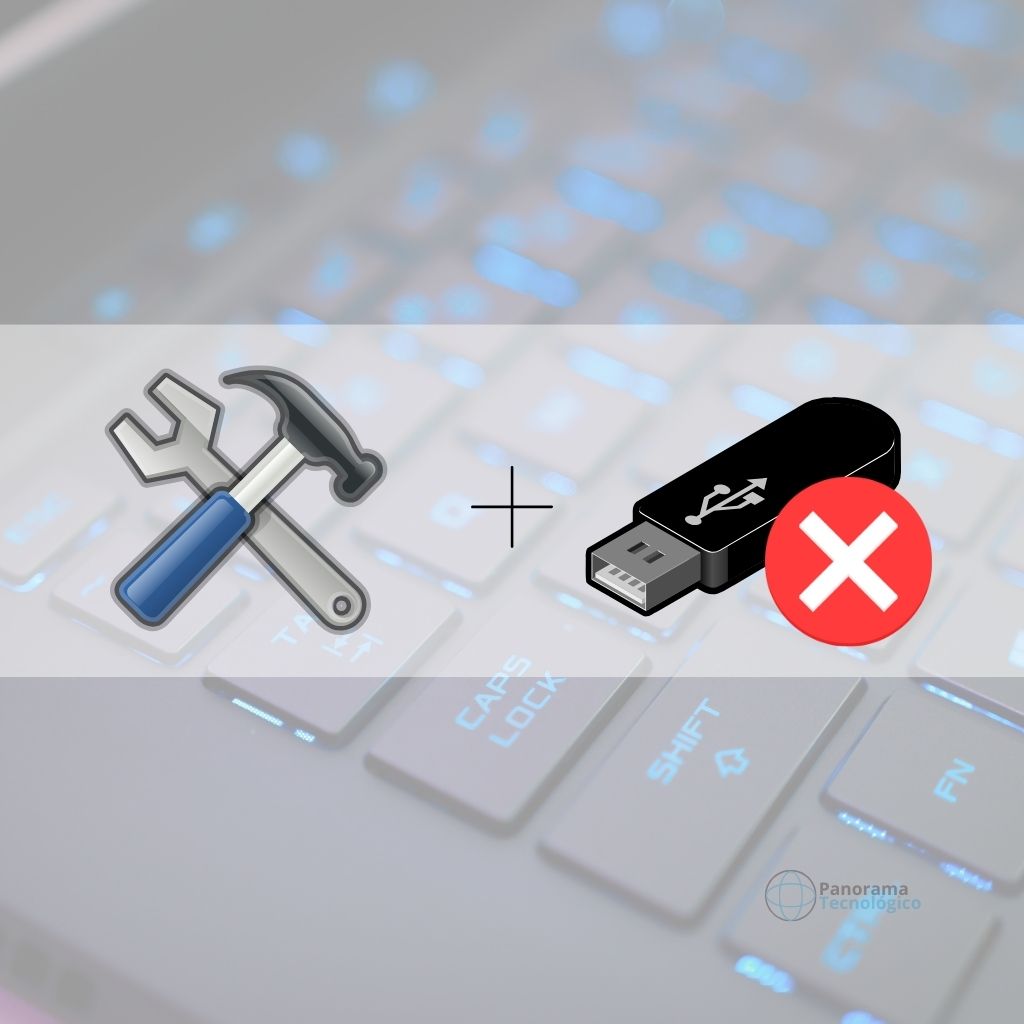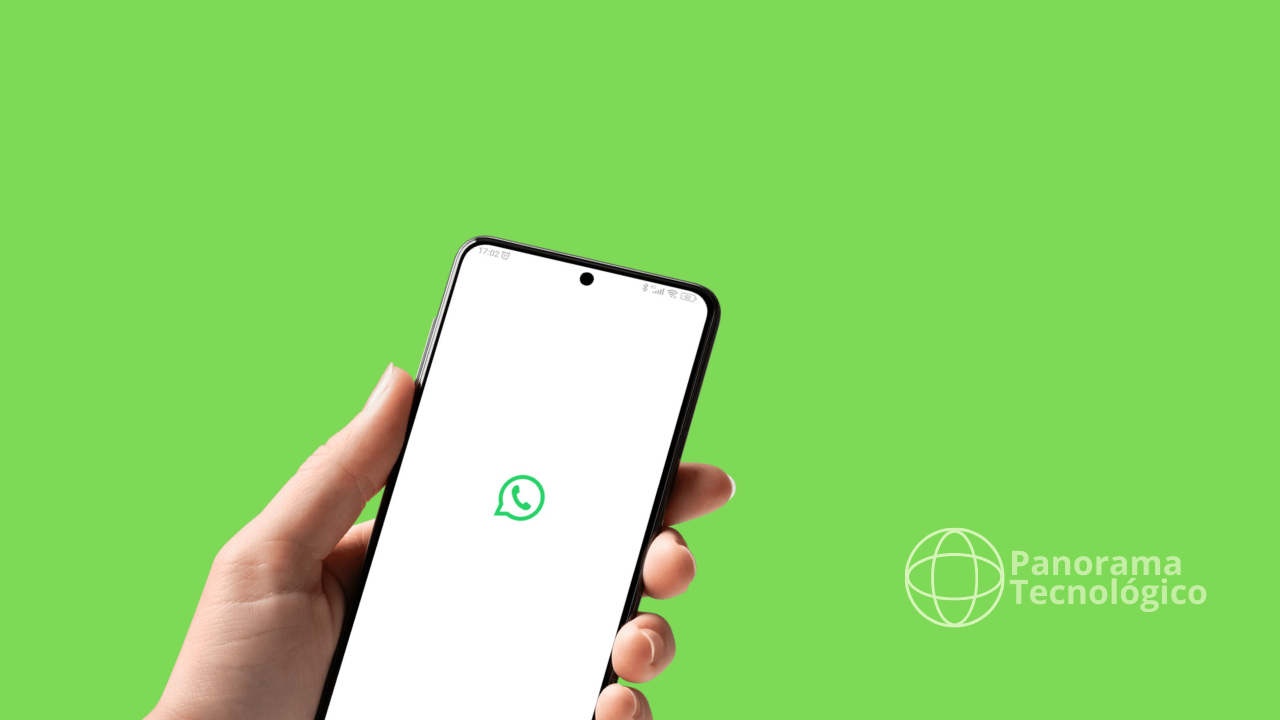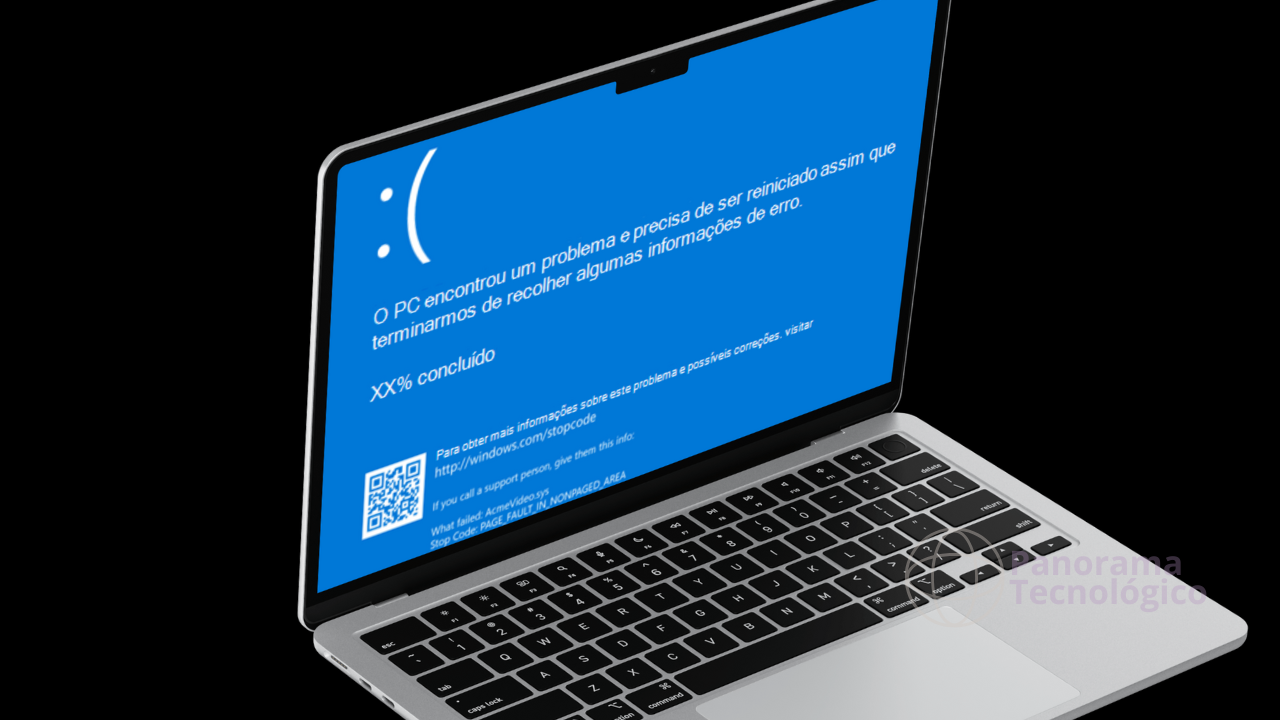Muitas pessoas ao tentar gravar novos arquivos ou formatar pen drives acabam se deparando com esse problema. Nessa postagem vou te mostrar uma forma para tentar corrigir um dos problemas mais comuns na utilização de unidades de armazenamento. O erro “O Windows não conseguiu completar a formatação” é muito comum de acontecer ao tentar formatar um pen drive para novas gravações.
Recentemente tive um problema ao preparar um pen drive para uma nova instalação do Windows. Eu estava realizando uma manutenção em um computador que precisava de uma nova instalação do sistema operacional. No entanto, ao tentar formatá-lo para gravação dos arquivos de instalação, eis que surge o erro “O Windows não conseguiu completar a formatação”. Confesso que já tive um problema como esse, mas o pen drive era de baixa qualidade e acabei jogando fora naquela ocasião. Mas dessa vez, além de ser um dispositivo de boa qualidade, era o único que eu tinha disponível no momento. Foi aí que passei alguns minutos pesquisando na internet uma solução para o problema, pois meu pen drive estava bem conservado e nada tinha sofrido de avarias.
Após tentar várias dicas, incluindo o aplicativo Disk Part do próprio Windows, cheguei a um software que foi realmente a solução para meu problema. Trata-se do AOMEI Partition Assistant, um software para gerenciamento de partições de discos com vários recursos. O software é da empresa AOMEI Technology, uma empresa que fornece várias soluções, incluindo sistema de back-up, e que está sediada em Hong Kong. A parte boa do AOMEI Partition Assistant é que ele é gratuito para uso pessoal e comercial, pelo menos é o que está explícito na página da desenvolvedora, cujo domínio é curiosamente https://www.diskpart.com.
Principais recursos
O software, apesar de gratuito, possui vários recursos interessantes que ajudam no gerenciamento de de discos rígidos e removíveis. Alguns desses recursos são:
- Redimensionamento de partições do disco;
- Criar, mesclar, excluir, formatar e copiar partições;
- Verificação, limpeza e conversão de partições, entre outros.

Como vimos, são várias funções. Fique à vontade para explorar cada uma delas. Entretanto, neste tutorial focaremos somente na resolução do problema “O Windows não conseguiu completar a formatação”.
Como utilizar o AOMEI para corrigir o problema O Windows não conseguiu completar a formatação
Antes de tudo, saiba que alguns cuidados devem ser tomados. Se você tem mais de um disco em seu computador, tenha cuidado para selecionar o disco e partição corretos. Isso porque as operações realizadas no software poderão apagar todos os dados do disco selecionado. Então faça por sua conta e risco. Não me responsabilizo pela perda dos dados ocasionado pelo uso inadequado do software.
Além disso é importante que seja feito um back-up dos arquivos do disco que você queira reparar. Ao realizar a operação, o dispositivo será formatado e todos os dados serão apagados.
Vamos ao passo a passo
- O primeiro passo é baixar o software para Windows que pode ser feito na página da desenvolvedora. Clique aqui para ser redirecionado. Para instalar, basta seguir os passos do assistente de instalação (não tem segredo);
- Agora que o software está instalado, vamos conectar o pen drive em uma entrada USB e iniciar o processo. Ao abrir o software ele mostrará todas as unidades conectadas no computador, desde seu disco rígido principal até as unidades adicionais. Repare na imagem a seguir o local de listagem dos discos:

Uma dica importante: para selecionar o disco correto, identifique-o pelo nome. Portanto, coloque nomes fáceis de identificar, como PEN DRIVE por exemplo.
- Agora que você já identificou o pen drive, clique sobre ele para selecioná-lo. Repare que a barra do disco selecionado muda a coloração de destaque para a cor verde;
- Com o disco selecionado, no menu lateral à esquerda, clique sobre a opção ‘Limpar disco rígido’ ou ‘Limpar dados’, dependendo do idioma ou versão instalada. Em seguida clique em ‘Ok’;
- Em seguida, para iniciar o processo, clique no botão ‘Aplicar’ na barra de ferramentas superior. Logo após abrirá uma janela mostrando as operações pendentes e que serão executadas. Clique em ‘Prosseguir’ e confirme o início do processo.
- Agora aguarde a finalização do processo que levará alguns minutos.
Criando uma nova partição
Após executar todo o processo de limpeza dos dados, o software mostrará a unidade selecionada como ‘Não alocado’. Isso acontece porque ainda não temos uma partição criada na unidade para salvar os arquivos. Então, com a unidade ainda selecionada, clique na opção ‘Criar partição’ no menu lateral e confirme no botão ‘Ok’ da janela que surgir. Como resultado, será criada uma partição ativa e pronta para salvar seus arquivos.
Agora que você recuperou sua unidade, poderá utilizar da forma como necessitar. Até o momento não tive mais nenhum problema com a unidade reparada por esse software. Se mesmo assim o seu problema não for resolvido, tente refazer o processo.
Outra opção seria ir em busca de outras soluções pela internet. Mas é importante lembrar que se a unidade sofreu dados, quedas ou exposição a umidade, ela poderá estar danificada e nenhum software será capaz de recuperá-la.
Siga nossas redes sociais! Aproveite e compartilhe com um amigo que também esteja passando pelo mesmo problema.