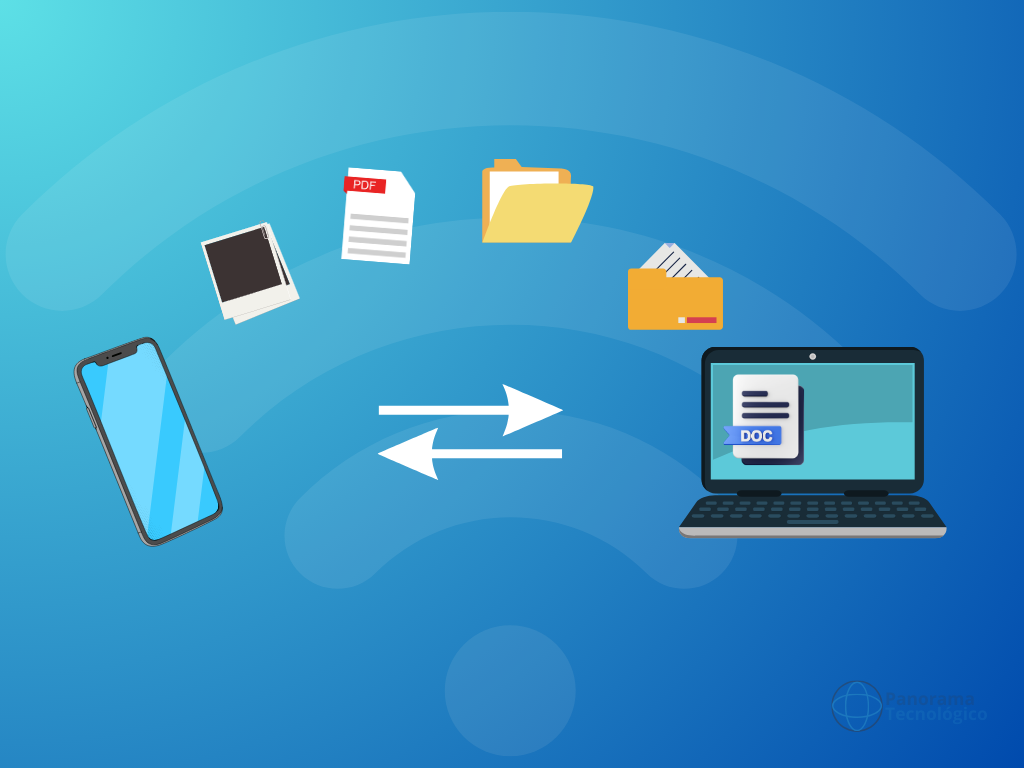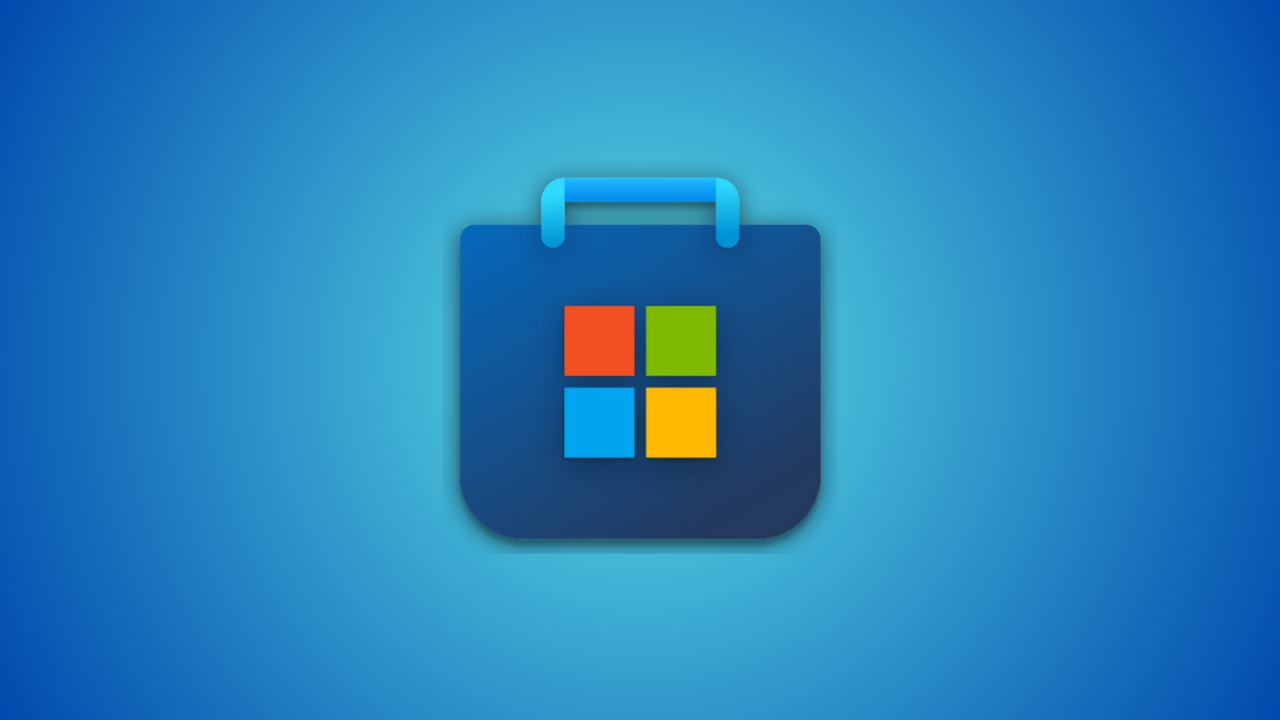Certamente em algum momento, muitas pessoas necessitam acessar ou copiar os arquivos do smartphone para o computador. Devido ao volume de fotos registradas ou quantidade de arquivos recebidos no WhatsApp, isso geralmente acaba comprometendo a memória de armazenamento do aparelho, sendo necessário apagar ou transferir esses arquivos. Pensando nisso, você vai aprender três formas de acessar esses arquivos pelo PC para fazer suas cópias com segurança.
Antes de tudo, saiba que ter uma cópia de segurança de suas fotos, vídeos, músicas ou qualquer outro arquivo importante, é mais do que recomendado. Embora tenhamos serviços como Google Fotos que sincronizam suas fotos e vídeos de forma automática (desde que você permita que isso ocorra), manter uma cópia é mais uma garantia.
Outra forma de acessar os arquivos do smartphone é vinculado seu dispositivo a um computador. Para saber como, leia Como vincular seu smartphone com seu PC Windows.
Acessar arquivos utilizando cabo USB
Essa é a forma mais comum e direta de transferir arquivos entre o smartphone e o PC. Basta conectar o dispositivo ao computador usando o cabo USB, formando uma conexão estável para copiar os arquivos.
Para transferir arquivos do smartphone utilizando cabo USB é muito simples. Vamos seguir este passo a passo para que tudo funcione como esperado:
- Primeiramente, conecte o cabo USB ao smartphone. Geralmente ele é fornecido pelo fabricante e é o mesmo utilizado para carregamento;
- Em seguida, conecte a uma entrada USB do seu computador;
- Agora, procure por uma notificação de conexão USB no smartphone e toque nela;
- Na janela de opções que aparecer, selecione a opção ‘Transferência de arquivos‘ ou algo parecido;
- Volte ao computador e abra o ‘Explorador de arquivos‘ no ícone ‘Computador‘ ou ‘Meu computador‘, dependendo da versão do sistema operacional;
- Na janela que abrir, clique na unidade de armazenamento que represente o seu smartphone. Geralmente será o nome do dispositivo ou nome da marca do aparelho;
- Pronto! A janela aberta mostrará as pastas presentes no seu aparelho.
Ao acessar as pastas pela conexão USB, você pode copiar arquivos do smartphone para o computador ou do computador para o smartphone.
Utilizando conexão de rede Wi-Fi
Outra forma de copiar arquivos do smartphone para o PC é utilizando conexão de rede Wi-Fi com aplicativo de terceiros. No entanto, alguns aparelhos podem trazer aplicativos embarcados que tenham essa mesma funcionalidade.
Para realizar essa tarefa, é mais comum utilizar aplicativos de visualização de arquivos e pastas. Existem vários aplicativos com essa finalidade, mas nem todos possuem a função de acesso via rede. Para este tutorial, vamos focar no aplicativo ‘Gerenciador de arquivos‘, que pode ser baixado na Google Play Store. Com ele, criaremos uma conexão do tipo FTP (File Transfer Protocol) para copiar os arquivos entre os dispositivos.
Para isso, vamos seguir esses passos;
- Antes de tudo, verifique se o smartphone e o computador estão conectados na mesma rede;
- Agora, no seu smartphone, baixe o aplicativo Gerenciador de Arquivos diretamente da loja;
- Após instalação, abra o aplicativo e dê as permissões solicitadas;
- Com o aplicativo aberto, procure pela opção ‘Acesso a partir da rede‘ e toque nela;
- Agora, toque em ‘Iniciar‘ na tela que surgir. Deixe marcada a opção ‘Senha aleatória‘ para gerar uma senha de conexão;
- Observe na tela seguinte as informações de conexão. Você verá um endereço FTP, um nome de usuário e uma senha para acesso. De posse destas informações, vá ao computador e abra o ‘Explorador de Arquivos‘ do Windows;
- Em seguida, digite o endereço FTP mostrado na tela do smartphone e tecle ‘Enter‘;
- Por fim, digite o usuário e senha na caixa de login.
Após realizar a conexão FTP, você terá acesso às pastas do smartphone como se fosse uma unidade adicional de armazenamento.
Acessando via pareamento por Bluetooth
O Bluetooth é um recurso que ajuda bastante quando se trata de transferência sem fio. Nele, tudo o que você precisa fazer é parear seu dispositivo com seu computador. Entretanto, seu computador precisa ter Bluetooth, o que geralmente vem de fábrica em notebooks.
Para transferir seus arquivos do smartphone para o PC com o Windows utilizando o Bluetooth, siga os passos a seguir:
- Antes de tudo, ative o Bluetooth do seu smartphone e do seu computador;
- Em seguida, vá nas configurações de Bluetooth e procure pela opção ‘Adicionar dispositivo‘;
- Na janela que abrir, selecione ‘Bluetooth‘ e siga as instruções para localizar seu smartphone;
- Logo depois de conectado, volte ao smartphone e vá para os arquivos que deseja transferir;
- Agora, selecione esses arquivos, toque em ‘Compartilhar‘ e escolha a opção ‘Bluetooth‘;
- Em seguida, no computador, aceite a transferência e aguarde o carregamento.
Transferir arquivos via Bluetooth não é uma tarefa tão intuitiva como poderia ser. No entanto, na tela de configurações do ‘Bluetooth e dispositivos’ no Windows, há várias opções de ajuste caso tenha algum problema. Você pode clicar na opção ‘Enviar ou receber arquivos via Bluetooth‘ para que uma janela mostre o processo sendo executado.

Após a conclusão da transferência, o Windows mostrará na janela o local em que os arquivos foram salvos. Geralmente eles são transferidos para a pasta ‘Documentos‘.
Como copiar as fotos e vídeos do smartphone para o computador
Ao acessar seu smartphone pelo computador, você verá várias pastas de arquivos. Os nomes e quantidades de pastas dependerão dos aplicativos instalados, mas algumas são padrões do sistema.
Para smartphones com o sistema Android, se você deseja copiar as suas fotos do rolo de câmera, procure pela pasta ‘DCIM‘. Dentro dela, você encontrará a pasta ‘Câmera‘ contendo os vídeos e fotos tiradas com a câmera do seu smartphone. Basta selecionar e copiar para o local desejado.
Transferir arquivos do seu smartphone para o PC, não precisa ser uma dor de cabeça. Com essas dicas, você pode escolher o método que melhor se adapta às suas necessidades e fazer a transferência de forma rápida e segura.
Se você gostou dessa dica, aproveite para compartilhar com seus amigos. Ah, também siga nossas redes sociais clicando nos botões a seguir. Até breve!