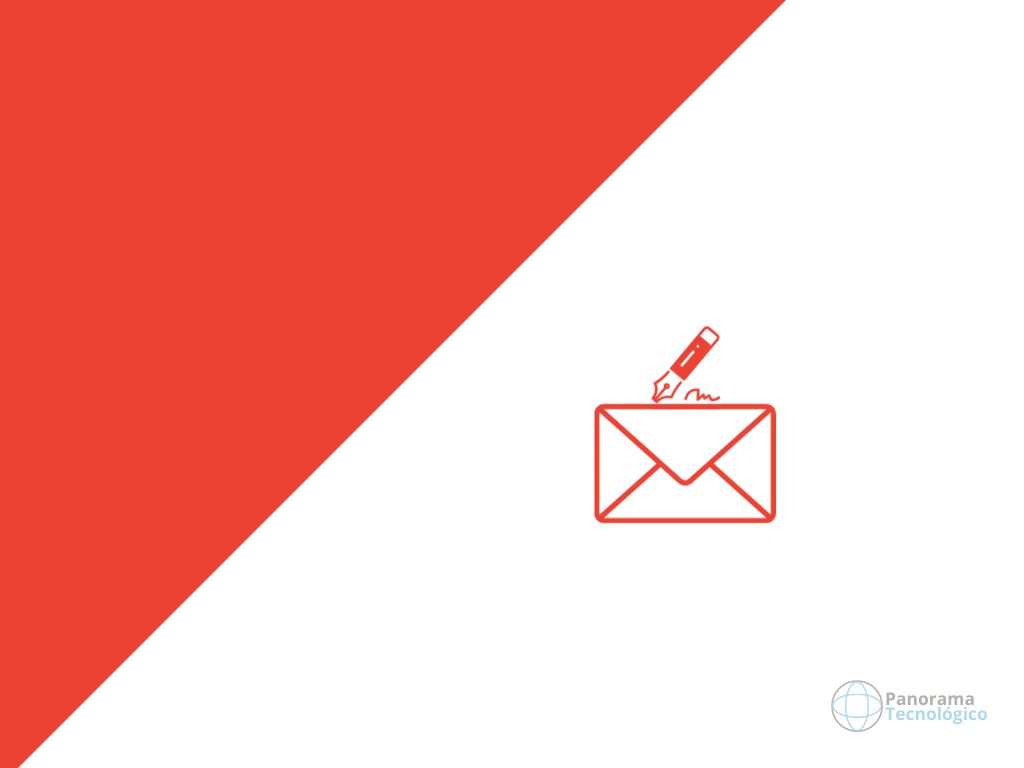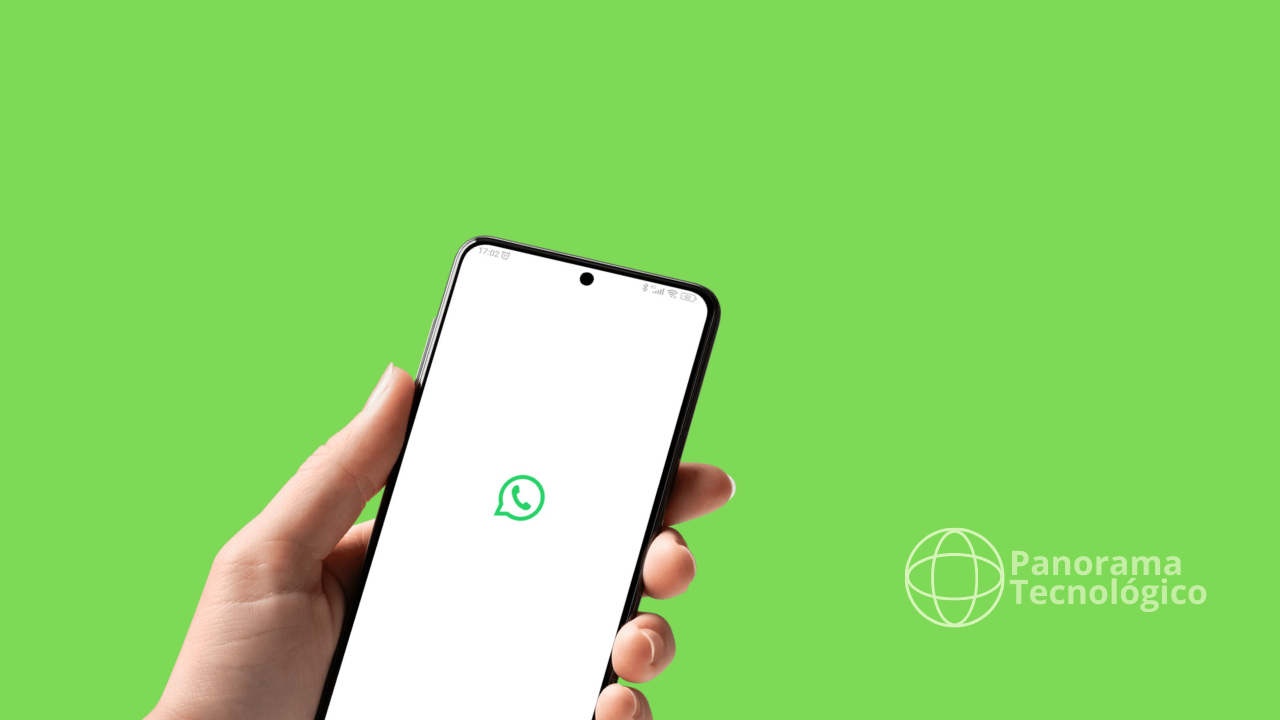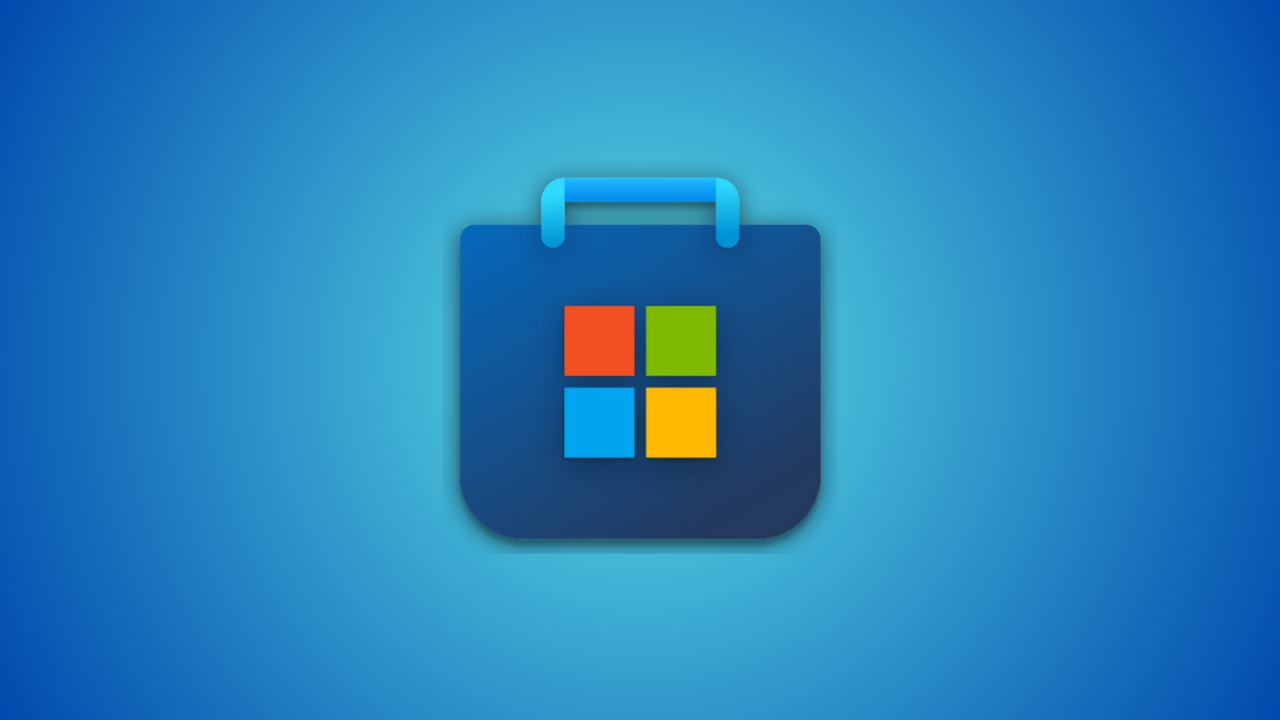Aprenda a configurar uma assinatura de e-mail no Gmail. Se você utiliza o Gmail para trabalho, ter uma assinatura de e-mail profissional é tudo o que você precisa para ter credibilidade nas suas mensagens de e-mail. Acompanhe esse tutorial que serve para configurar qualquer conta de e-mail, seja profissional quanto e-mail pessoal.
Se você utiliza o serviço de e-mail do Google para fins profissionais, talvez a sua organização esteja disponibilizando para você uma conta do Google Workspace (antigo G Suíte). Nesse caso pode ser que seja necessário uma autorização do administrador para que você realize essas alterações. Mas se você deseja utilizar a versão gratuita do Gmail, no tutorial Configure sua conta de e-mail profissional no Gmail em 5 minutos você vai aprender a configurar seu próprio domínio para enviar e receber seus e-mails utilizando o serviço do Google de forma gratuita.
Antes de mais nada, uma assinatura de e-mail irá transmitir confiança e credibilidade para o seu destinatário. Isso se torna ainda mais importante se o cunho das mensagens enviadas forem profissionais. Imagine você receber uma mensagem de e-mail e ter que tentar descobrir quem é o remente simplesmente vendo o nome da conta? Isso se torna ainda pior quando se trata de uma conta genérica ou de departamento, algo como “comercial@seucomercio.com.br”. Portanto, uma assinatura de e-mail trará confiança ao seu destinatário.
Criando uma assinatura de e-mail
Existem várias formas de se criar uma assinatura de e-mail. Você pode simplesmente adicionar seu nome, sobrenome e cargo/função em forma de texto simples, como também utilizar imagens. Você pode criar uma assinatura de e-mail em apenas uma única imagem e adicioná-la ao rodapé de sua conta de e-mail, como também um misto de texto e imagem. Serviços como Canva e HubSpot Tools possuem geradores de assinatura de e-mail e modelos como templates. No entanto você pode utilizar qualquer editor de textos e imagens e criar o seu próprio modelo. Basicamente, tudo o que você precisa é adicionar seu nome (completo ou apenas com mais um sobrenome), seus dados de contato como telefone e cargo/Função. Além disso, é recomendável adicionar o logotipo de sua empresa e adicionalmente você pode colocar informações de redes sociais ou material de marketing.
É importante lembrar que uma assinatura estilosa terá maior impacto. No entanto é recomendável cuidado nas cores e simplicidade do design. Uma assinatura muito carregada e com cores fortes provocará poluição visual, além de uma má impressão no quesito de organização. Além disso o design precisa ser responsivo, pois atualmente a maioria das pessoas utilizam seus smartfones para enviar e receber e-mails. Por isso, se você não tem experiência com esses detalhes, vale apelar para modelos ou ferramentas adequadas para essa finalidade.
Configurando sua assinatura no Gmail
Agora que você já tem pronta a sua assinatura, é hora de configurá-la no Gmail. Para isso acesse, de um computador, a sua caixa de entrada e clique em Configurações (ícone da engrenagem no canto superior direito da tela) e siga os passos a seguir:
- Passo 1: no menu lateral que abriu, clique na opção “Mostrar todas as configurações”;
- Passo 2: na tela que abrir, ainda na guia Geral, role a página até a opção “Assinaturas” e clique em “Criar novo”;
- Passo 3: em seguida, informe um nome qualquer para sua assinatura e clique em “Criar”;
- Passo 4: abrirá uma caixa de texto com uma barra de botões de formatação para que você crie/edite uma assinatura de e-mail. Note que você pode inserir marcadores, imagens e formatar o texto conforme sua necessidade. Aqui vale a criatividade para expressar profissionalismo e confiança aos seus destinatários. Se você optou por fazer uma assinatura de e-mail em uma ferramenta externa, aqui você pode carregar a imagem da assinatura criada. Além disso o recurso aceita o conteúdo em html. Em outras palavras você pode criar sua assinatura em html e, simplesmente, arrastar o arquivo para essa caixa de texto. Na maioria dos casos nenhuma configuração adicional é necessária.
- Passo 5: após configurar sua assinatura, você deve escolher para quais mensagens deseja adicionar. Para isso escolha o nome da assinatura criada nos campos “PARA USO EM NOVOS E-MAILS” e “PARA USO EM RESPOSTAS/ENCAMINHAMENTOS” clicando na seta em cada campo.
- Passo 6: por último, role até o final da página e clique no botão “Salvar alterações”.

Com estes passos sua assinatura de e-mail será adicionada em novas mensagens ou em respostas e mensagens encaminhadas.
A partir de agora suas mensagens de e-mail passarão maior confiança, além de credibilidade e tom profissional.
Siga nossas redes sociais!