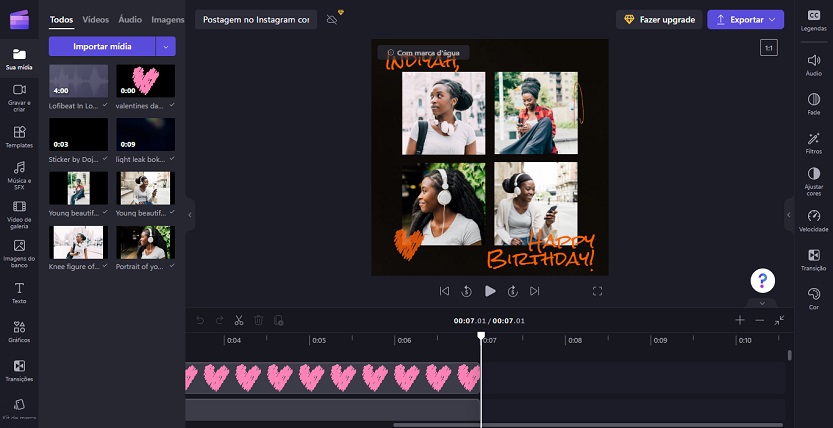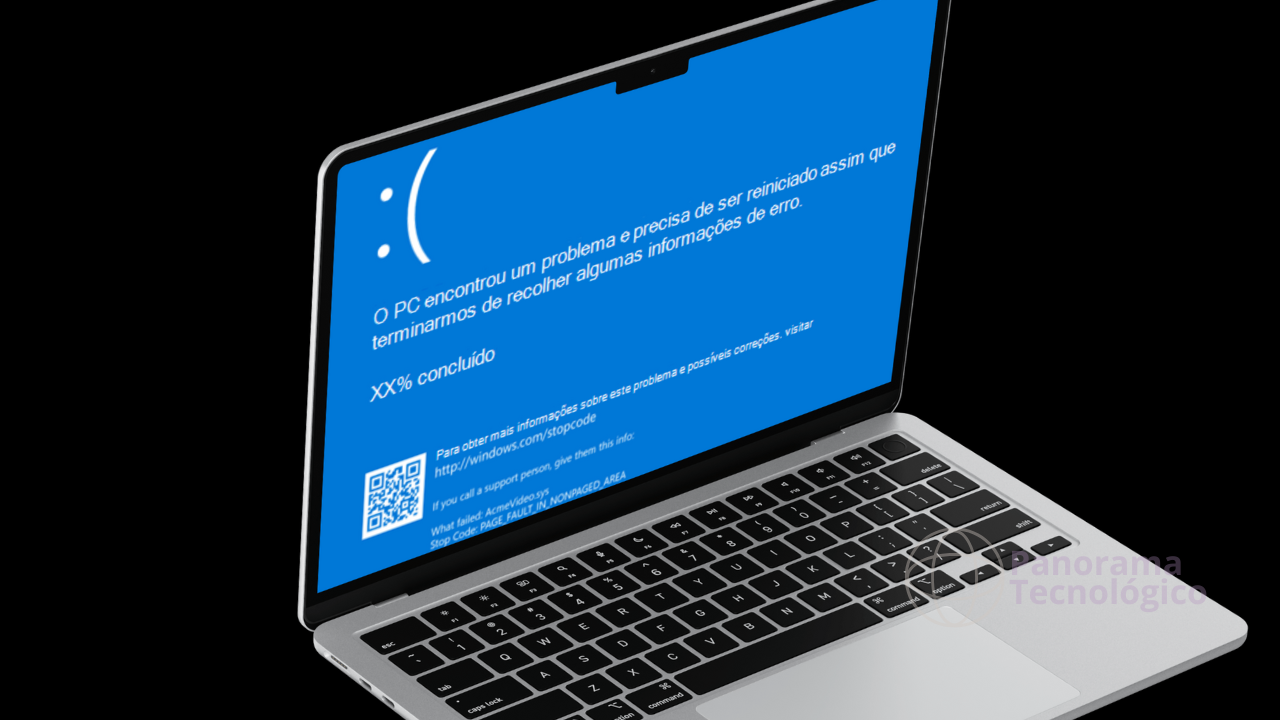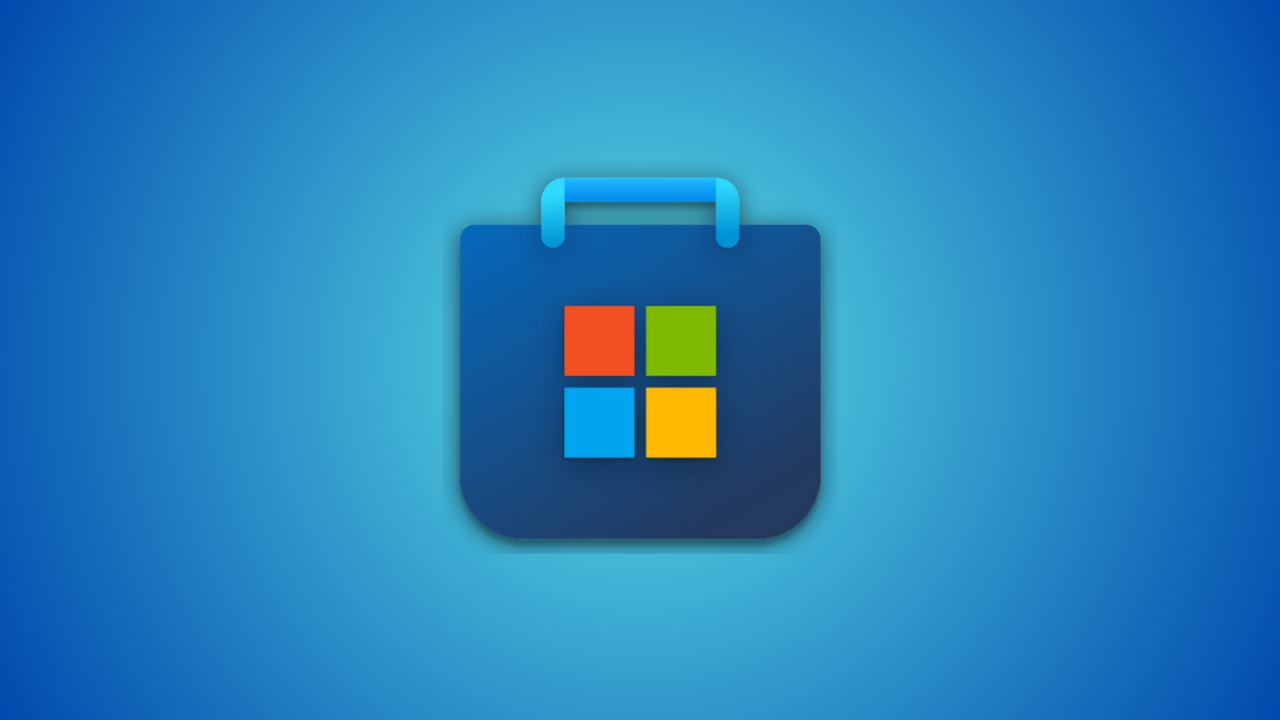A Microsoft liberou há alguns meses um aplicativo que promete ser uma mão na roda para criação de vídeos e gravação de tela do seu PC. Apesar desse tempo, o gravador de tela e editor de vídeo da Microsoft ainda é desconhecido por muitos usuários.
Se você já está usando o Windows 11 provavelmente ele já esteja instalado. Entretanto se você ainda está utilizando o Windows 10 e ele não foi instalado com algum upgrade de versão do sistema operacional, basta que você entre na loja e procure pelo aplicativo Clipchamp.
O Clipchamp é um gravador de tela, editor e criador de vídeos totalmente amigável para qualquer tipo de usuário, seja iniciante ou alguém com um pouco mais de experiência em edição de vídeo. Primeiramente ele, como muitos outros programas e recursos de sistemas Microsoft, possui uma interface do tipo “arrastar e soltar” que facilita bastante o trabalho.
Apesar de interface simples e amigável, o Clipchamp possui alguns recursos mais avançados para edição dos seus vídeos como recortes, redimensionamentos, sobreposições e outros. Ele ainda conta com uma funcionalidade bastante interessante que é a possibilidade de adicionar narrações com a utilização de Inteligência Artificial. Sim, isso mesmo! Em suma você pode criar um vídeo narrado sem você precisar dizer uma só palavra, deixando que a IA faça isso por você.
O Clipchamp não é um editor profissional avançado como outras soluções que temos no mercado, mas sem dúvida ele tem recursos suficientes para você criar vídeos diferenciados para redes sociais, vídeos promocionais para venda de produtos e muito mais. E o que é melhor, ele é gratuito! Entretanto você pode fazer um upgrade para uma versão paga que te dará direito a back-up de conteúdo e a gerenciar o kit de marca com logotipos, cores e fontes.
Como e onde baixá-lo?
Se você ainda não tem instalado no seu Windows fique tranquilo. Basta que você abra sua loja de aplicativos e procure pelo Clipchamp. Ainda assim você pode clicar aqui para abrir a página na web da loja de aplicativos Microsoft. Em seguida clique no botão Obter o aplicativo da Store (botão azul) que o download iniciará automaticamente.
O Clipchamp também é um aplicativo baseado na web. Isso quer dizer que você também pode utilizá-lo pelo navegador acessando o site oficial do aplicativo pelo endereço https://app.clipchamp.com.
Abrindo o Clipchamp pela primeira vez
Primeiramente ao acessar o aplicativo, tanto o app baixado no Windows quanto pela web, é necessário que você crie uma conta. Você pode fazer isso de três formas que estão disponíveis até o momento da edição esta postagem:
- Entrar com a sua conta Microsoft, aquela que é usada para acessar sua conta de e-mail (Outlook, Live ou Hotmail);
- Entrar com sua credencial do Google, aquela que você utiliza para acessar sua conta no Gmail. VocÊ terá que fornecer as permissões necessárias, e;
- Usar um endereço de e-mail para criar uma conta.

Após realizar seu login, o aplicativo irá te perguntar quais tipos de projeto você deseja criar como ‘Educação, Conteúdo, Business, Corporativo e Pessoal‘. Entretanto na tela principal você poderá optar por templates variados como ‘Introdução/Encerramento, YouTube, Instagram, anúncios para redes sociais e outros’.
Se você não optar por nenhum dos templates disponíveis, você deve escolher criar um projeto em branco. Ao criar um projeto a tela principal é aberta mostrando nas suas laterais uma barra de ferramentas com as opções para criação/edição do vídeo e outra com algumas funcionalidades. Repare que a interface tem um visual muito atrativo e muito bonito por sinal.
Ao centro da tela você encontra a linha do tempo (timeline) e também uma janela de pré-visualização de tudo o que está acontecendo com o projeto que você está criando.

Agora você pode começar a inserir os arquivos e efeitos necessários para criar o seu vídeo no Clipchamp. Você pode inserir mídias variadas vindo de sua galeria como fotos, vídeos, arquivos de áudio, gráficos e outros.
Utilizando o Clipchamp como gravador de tela
Para começar a gravar a tela do seu PC, primeiramente você deve selecionar a opção ‘Gravar e criar‘ na barra lateral à esquerda. Note que após a seleção surgirão quatro opções:
- Tela e câmera: esta opção serve para você gravar a tela do seu PC ao mesmo tempo em que você grava também a imagem capturada pela sua webcam. Esta é uma ótima opção para quem deseja criar um tutorial por exemplo;
- Gravação da câmera: esta opção, como o próprio nome sugere, serve para você fazer uma captura somente da imagem de sua webcam ou qualquer outra câmera adicional que estiver instalada;
- Gravação da tela: esta opção servirá para realizar a captura exclusiva da tela do seu PC, e;
- Conversor de Texto em fala: é nesta opção que você poderá utilizar o poder da IA para converter um texto em fala, que pode ser usado como uma narrativa do seu vídeo utilizando uma das vozes disponíveis pelo sistema.
Após selecionar a opção desejada, o aplicativo irá solicitar permissão para acessar sua câmera e seu microfone. Entretanto isso só acontece na primeira utilização. É importante que você dê as permissões necessárias para que tudo funcione da maneira correta.
Iniciando a gravação de tela
Uma vez que as opções foram selecionadas, surgirá então um botão vermelho na parte inferior do aplicativo, que é o botão de iniciar a gravação.
Logo que você clicar em gravar, uma janela aparecerá para que você selecione o que deseja gravar (compartilhar). Isso ocorre caso você esteja utilizando mais de um monitor conectado ao PC ou se você estiver com outras janelas abertas de outros programas.

Após selecionar a janela desejada, o aplicativo começará a gravar. Repare que um cronômetro começará a contar o tempo de gravação. Após o término, basta que você clique em ‘Salvar e editar‘.
Neste momento o aplicativo carregará o seu vídeo para o editor e a prévia você vê ao centro da tela. Logo abaixo aparece a linha do tempo (timeline) que ajudará na edição do vídeo e posicionamento dos demais recursos, como transições e efeitos.
Por que gravar a tela do computador?
Você pode precisar gravar a tela do seu computador por vários motivos que vão desde a criação de um tutorial para publicar nas suas redes sociais, no seu blog, ensinar um amigo, ou até mesmo reproduzir um problema para algum time de suporte. É nesta hora que um bom gravador de tela vai te ajudar a atingir o seu objetivo.
Você pode utilizar o Clipchamp para gravar a tela do seu computador, já que ele conta com ótimos recursos e uma simplicidade incrível para que você consiga fazer isso.
Cuidando dos toques finais
Se o seu objetivo é só gravar a tela sem adicionar mais nada, ele já foi cumprido. Mas note que o aplicativo ainda tem outras opções para que você faça uma edição antes de finalizar o projeto.
Portanto você pode adicionar áudio, fazer recortes, colocar imagens e textos de introdução, acrescentar outros vídeos e transições entre eles, além de outros recursos.
Certamente o recurso gravador de tela do Clipchamp é sem dúvidas um dos mais completos que temos disponíveis, pois com ele você não vai ficar na mão caso precise realizar essa tarefa.

Você pode dar um nome ao seu projeto clicando na caixa de texto situada na parte superior da tela. Ao término da edição você deve clicar em ‘Exportar‘ (botão azul na parte superior direito da tela) e escolher o formato que deseja gerar o arquivo com o seu vídeo finalizado. Após exportar seu arquivo de vídeo, todo mundo já pode conferir o resultado do seu trabalho.
Recomendo que você explore os demais recursos do Clipchamp. Com ele com certeza você terá opções para fazer vídeos incríveis.
Continue navegando para mais dicas e tutoriais.
Gostou? Então compartilhe nas suas redes sociais.