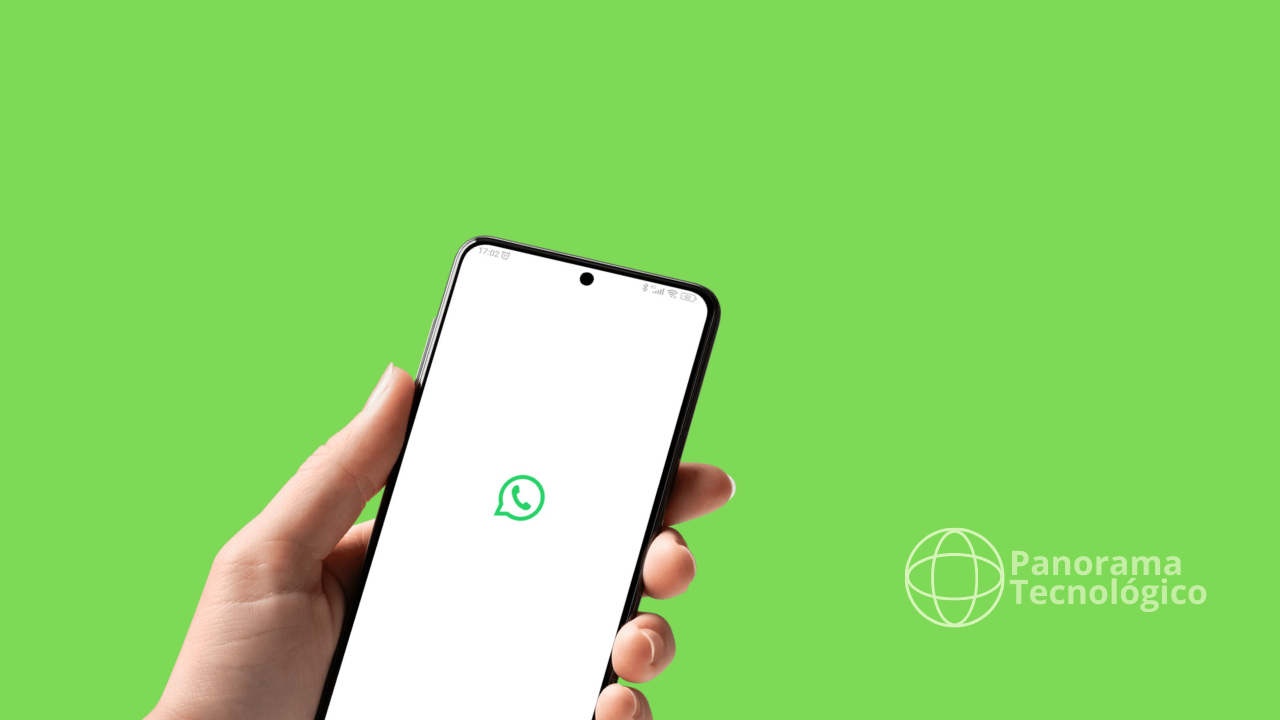Aprenda a ativar o modo Internet Explorer no Edge, o navegador padrão das versões mais novas do Windows, e resolva de vez os problemas de navegação em sites antigos.
Antes de mais nada em junho do ano passado a Microsoft anunciou o encerramento do seu navegador mais antigo, o Internet Explorer. O suporte especificamente foi desativado em 15 de junho.
Na ocasião a Microsoft confirmou que atualizações futuras do Microsoft Edge iriam desabilitar o Internet Explorer. Tanto que usuários ao tentarem abrir o navegador antigo, logo foram surpreendidos com a execução do Edge em seu lugar.
As versões mais recentes do Windows 10 tiveram o Internet Explorer desativado de forma permanente ainda este mês (fev-23) e o navegador não está presente no Windows 11.
Desde o final de 2020 a versão mais atual do Internet Explorer (11) já estava iniciando automaticamente o Microsoft Edge ao visitar determinados sites.
Contudo se você está usando o Microsoft Edge para acessar um site antigo e está tendo problemas, saiba neste post como ativar o modo Internet Explorer no Edge e navegar nestes sites.
Para que serve o modo Internet Explorer no Edge?
Em primeiro lugar é importante sabermos que a necessidade de se fazer isso se deve a sites que foram criados para usar recursos presentes no Internet Explorer e que não tem suporte nos navegadores atuais.
Isso também acontece em sites que não recebem atualizações frequentes em sua estrutura, como sites do governo e alguns órgãos públicos por exemplo.
Até então para atender a essa demanda, a Microsoft ainda disponibilizava o Internet Explorer nas versões anteriores do Windows 10.
Para contornar essa situação a Microsoft criou o modo Internet Explorer no Edge, uma funcionalidade que fará com que o navegador mais atual da Microsoft atenda aos requisitos de navegação destes sites mais antigos.
Como ativar o modo Internet Explorer no Microsoft Edge?
Habilitar o modo Internet Explorer no Edge é bem simples e vamos fazer isto seguindo estas etapas:
- Com o navegador Edge aberto, primeiro vamos clicar no menu superior direto representado pelos três pontinhos (⋯) e depois em ‘Configurações‘;
- Na próxima tela escolha a opção ‘Navegador padrão‘ na lista de opções à esquerda. Alternativamente para chegar até aqui podemos abrir o navegador e digitar na barra de endereços o comando: ‘edge://settings/defaultbrowser’ sem as aspas;
- Em seguida na opção ‘Permitir que os sites sejam recarregados no modo Internet Explorer (modo IE)‘ escolha ‘Permitir‘ clicando na caixa de seleção. Em versões anteriores do Edge ao invés de um botão com a opção permitir, aparecerá um botão do tipo chave para ativação;
- Para aplicar as configurações, é necessário reiniciar o navegador.

Pronto! Agora que a opção está ativa, vamos ver como utilizá-la nos sites necessários. Para isso vamos seguir estas etapas:
- Navegue até o site que deseja exibir em modo Internet Explorer;
- Agora novamente vamos clicar no menu dos três pontinhos (⋯) no canto superior direito da tela e selecionar a opção ‘Recarregar o modo Internet Explorer‘
- Pronto! Agora o site deverá funcionar da mesma forma em que funcionava no Internet Explorer.
Vale ressaltar que, embora a Microsoft não dê suporte mais ao Internet Explorer, ainda assim versões mais antigas do Windows contam com o navegador instalado por padrão. A recomendação é de que seja feita a atualização desses sistemas por uma questão de segurança.
Portanto a utilização de navegadores mais atualizados é mais segura por ter suporte de atualizações e correções de erros.
Gostou? Continue navegando para mais dicas.
Fonte: https://support.microsoft.com/
Imagem de capa: Foto de Rubaitul Azad na Unsplash