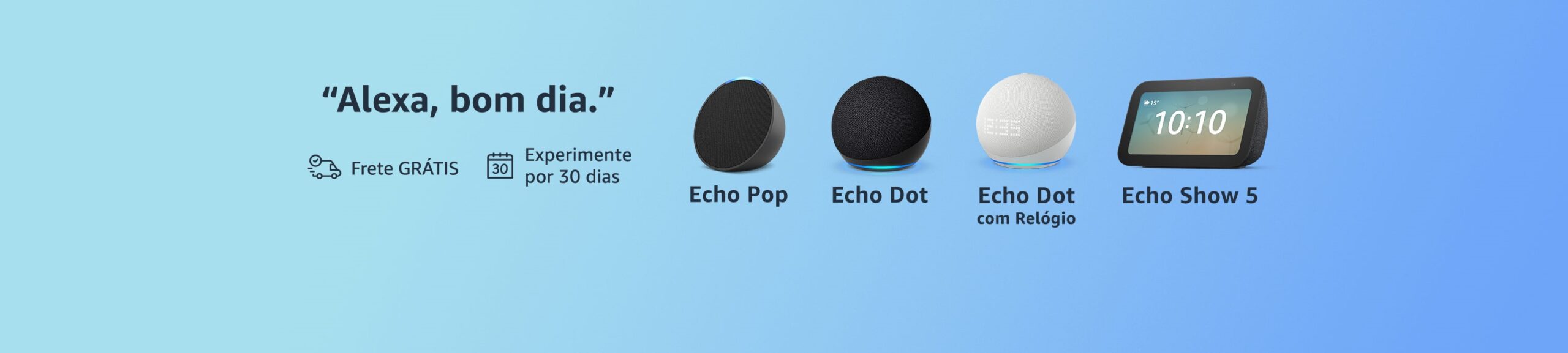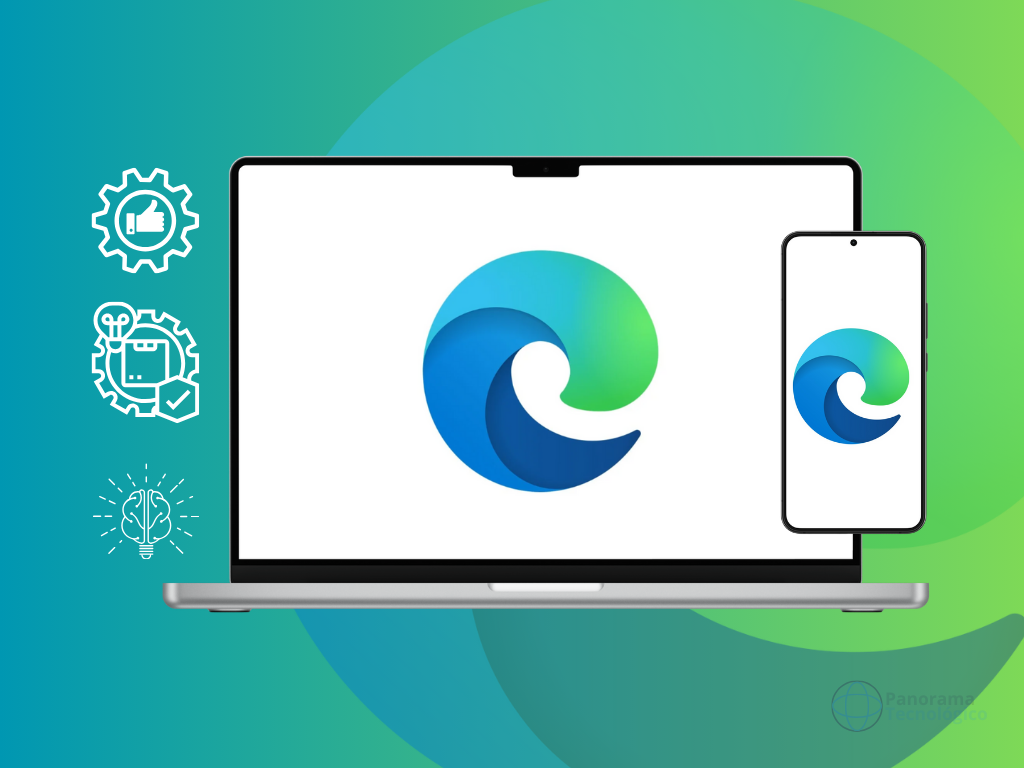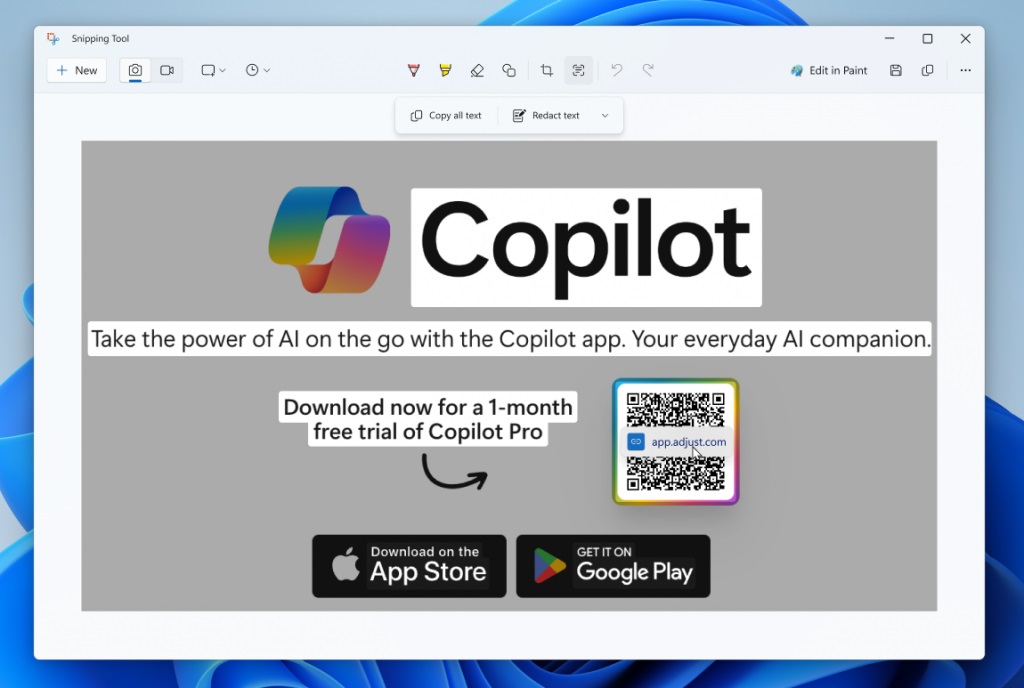Navegar na internet, seja para trabalho ou lazer, é uma das atividades mais comuns para quem utiliza um computador ou smartphone. Com o avanço da tecnologia, os navegadores têm evoluído constantemente para oferecer uma experiência mais rápida, segura e eficiente aos usuários. Nesse cenário, o Microsoft Edge se destaca como uma opção cada vez mais popular, especialmente entre os usuários do Windows. Neste post, vamos explorar cinco recursos legais do Microsoft Edge que podem tornar sua experiência de navegação ainda mais produtiva e agradável.
Edição de imagens
No ano passado o Microsoft Edge ganhou o recurso de edição de imagens e trouxe facilidade para quem realiza tarefas com imagens da web. Com essa funcionalidade, você pode realizar edições rápidas e básicas em imagens sem a necessidade de abrir um software separado de edição de fotos. Seja para realçar detalhes, adicionar anotações ou até mesmo recortar imagens, tudo pode ser feito diretamente no navegador. Isso não apenas economiza tempo, mas também aumenta sua produtividade, permitindo que você realize múltiplas tarefas sem interrupções. Com o recurso de edição de imagens integrado ao Microsoft Edge você pode personalizar e aprimorar as imagens conforme suas necessidades.

Para acessar esse recurso, abra uma página da web que contenha imagens. A partir daí, basta clicar com o botão direito do mouse em qualquer área da imagem e clicar em “Editar imagem“. Uma janela surgirá com a imagem carregada para que você possa recortar, girar, realizar marcações e aplicar filtros. Além disso, você pode clicar em “Ajuste” para controlar o brilho, exposição, contraste e outras propriedades.
Após o ajuste, temos a opção de “Salvar “ou “Copiar para área de transferência” para ser colado em outros aplicativos, por exemplo. É importante lembrar que a opção para salvar fará um download do arquivo para o seu computador.
Ampliar imagens
Ainda falando de imagens da web, temos a opção “Ampliar imagem” que, como o próprio nome diz, serve para aumentar a visualização de uma imagem da página aberta. Embora seja um recurso simples, com ele podemos aplicar zoom e visualizar a imagem em uma janela separada.
Diferentemente do recurso “Abrir imagem em uma nova guia“, também presente no seu concorrente Google Chrome, a função do Microsoft Edge permite um controle e visualização mais intuitivos em uma janela separada e aberta na mesma página.

Para acessar o recurso, basta clicar com o botão direito do mouse em qualquer imagem de uma página web e selecionar a opção “Ampliar imagem“. A partir daí, uma janela abrirá no centro da página com os controles de zoom no canto inferior esquerdo da janela. Além disso, também há um botão para restaurar o tamanho original. Alternativamente, podemos acessar esse recurso apertando a tecla “Ctrl“duas vezes seguidas.
Captura de tela
O Microsoft Windows possui nativamente um aplicativo para captura de tela chamada “Ferramenta de captura“. Ele é utilizado para tirar prints de uma área específica ou da tela completa. Inclusive já falamos sobre como extrair textos de forma fácil utilizando sua funcionalidade. Clique aqui para ler a matéria completa.
Mas o Microsoft Edge possui uma funcionalidade parecida, porém com um grande diferencial. Isso porque além de permitir capturar uma área específica da página web exibida, podemos tirar um print de uma página inteira. Isso mesmo que você leu! Pare de ficar emendando imagens nos editores para criar uma imagem única de uma página web e use agora o recurso do Microsoft Edge.
Para utilizar o recurso de captura do Microsoft Edge, você deve clicar no menu dos três pontinhos no canto superior direito do navegador. Em seguida, escolha “Captura de tela” e observe que a tela ficou levemente escurecida e uma barra de menu surgiu no topo da tela. A partir daí, basta clicar e arrastar para formar uma área de captura. Após finalizada, surgirá outra barra flutuante com as opções de copiar, marcar captura ou realizar uma pesquisa visual. Com essa última opção, podemos pesquisar na web algo semelhante a imagem capturada.
Já para capturar uma página inteira, realize o mesmo procedimento para acessar a funcionalidade clicando no menu dos três pontinhos e selecionando “Captura de tela“. A partir daí, basta clicar em “Capturar página inteira” para que um print de toda a página web seja aberto em uma janela. Podemos rolar a imagem e ver a captura feita até o rodapé da página. Alternativamente, podemos acessar a mesma função pressionando Ctrl+Shift+S.
Com a imagem capturada, podemos desenhar em diferentes cores e espessuras de pincéis, além de copiar, colar e compartilhar em outros aplicativos.
Tela dividida
Se você acessa vários sites ao mesmo tempo, talvez uma tela dividida seja perfeita para momentos de necessidade de comparação de informações. Embora possamos abrir o navegador mais de uma vez em páginas separadas e posicioná-las lado a lado, o recurso “Dividir tela” é mais intuitivo por ser uma visualização em uma única janela. Assim, podemos manipular facilmente a posição entre elas e utilizar várias funcionalidades desse recurso.
Com a função “Dividir tela” do Microsoft Edge podemos:
- Dividir a tela horizontalmente e verticalmente: podemos alternar essa visualização ao clicar no botão dos três pontinhos em cada lado da página visualizada;
- Alternar as guias entre direita e esquerda: essa funcionalidade permite alternar a ordem de visualização, trocando a página aberta na esquerda para a posição da direita e vice e versa;
- Vincular guias: permite fazer com que links que forem clicados na página da esquerda sejam abertos na página da direita. Isso vale apenas para a mesma página aberta nas duas divisões.
Podemos acessar as funcionalidades acima no menu dos três pontinhos que ficam no canto superior direito de cada lado da página aberta.

Para acessar o recurso “Dividir tela“, basta clicar no ícone de um quadradinho dividido ao meio que fica no final da barra de endereços. Para sair desse modo de visualização, basta fechar uma das telas ou clicar novamente no mesmo ícone.
Drop
O Drop é um recurso que já me fez muita falta no passado. Ele é uma função que podemos acessar na barra lateral do navegador, a mesma que contém o ícone do Microsoft Copilot. Com o “Drop” podemos enviar conteúdo de qualquer dispositivo para qualquer dispositivo que esteja com o Microsoft Edge logado em sua conta Microsoft. É um recurso para compartilhar arquivos ou texto entre os dispositivos.
De acordo com a Microsoft, o Drop é um espaço para compartilhamento instantâneo de arquivos e conteúdos entre computadores e dispositivos móveis, podendo ser usado em qualquer dispositivo que tenha o Microsoft Edge instalado. O Drop é intuitivo por se parecer com um aplicativo de mensagem instantânea onde você conversa com você mesmo. Podemos usar o Drop para compartilhar arquivos, imagens ou mensagens de texto, incluindo o recurso de arrastar e soltar na janela de compartilhamento.
Para acessar e utilizar o Drop para compartilhar entre seus dispositivos, siga as seguintes etapas:
No computador
- Abra o navegador Microsoft Edge e clique no ícone de aviãozinho na barra lateral direita;
- Em seguida, abrirá uma janela lateral para o compartilhamento. Repare que ela é semelhante a uma janela de aplicativo de mensagens;
- A partir daí, toque no botão “+” para selecionar um arquivo que desejamos enviar. Alternativamente podemos arrastar e soltar o conteúdo no local para o envio;
- Também é possível digitar um texto ou anotação na caixa de mensagens.

No smartphone
- Abra o navegador Microsoft Edge. Se ainda não estiver instalado, vá para a loja de aplicativos do Android ou no iOS para baixar e instalar o app;
- Com o aplicativo instalado e logado em sua conta Microsoft, basta tocar no menu das três linhas horizontais (também conhecido como menu hamburger) e selecionar o ícone do Drop;
- Para compartilhar um arquivo do smartphone para o PC, basta escolher o Microsoft Edge no seletor de aplicativos ao compartilhar um arquivo. Em seguida, toque em “Enviar para o Microsoft Edge Drop“.

O Drop utiliza o espaço de armazenamento do OneDrive da sua conta Microsoft. Podemos excluir facilmente todos os arquivos acessando a opção no menu dos três pontinhos de cada envio.
Nesta postagem vimos 5 recursos legais do Microsoft Edge para aumentar a produtividade e elevar a experiência de navegação a outro nível. Com esses recursos, suas atividades ao utilizar o Microsoft Edge serão mais otimizadas e facilitadas.
Por fim, fique atendo para mais novidades e novas funções deste navegador. Aproveite para compartilhar com seus amigos e seguir nossas redes sociais nos botões a seguir. Até breve!