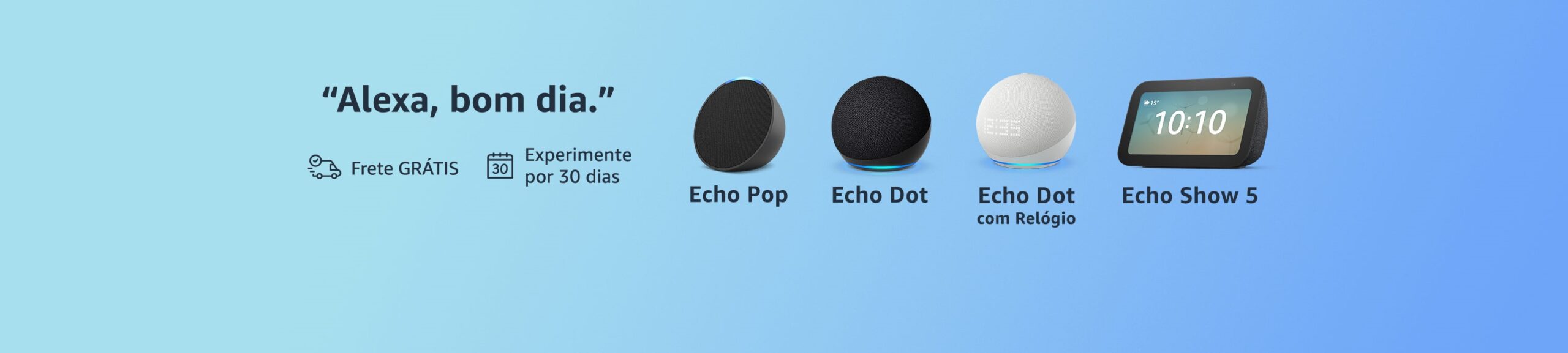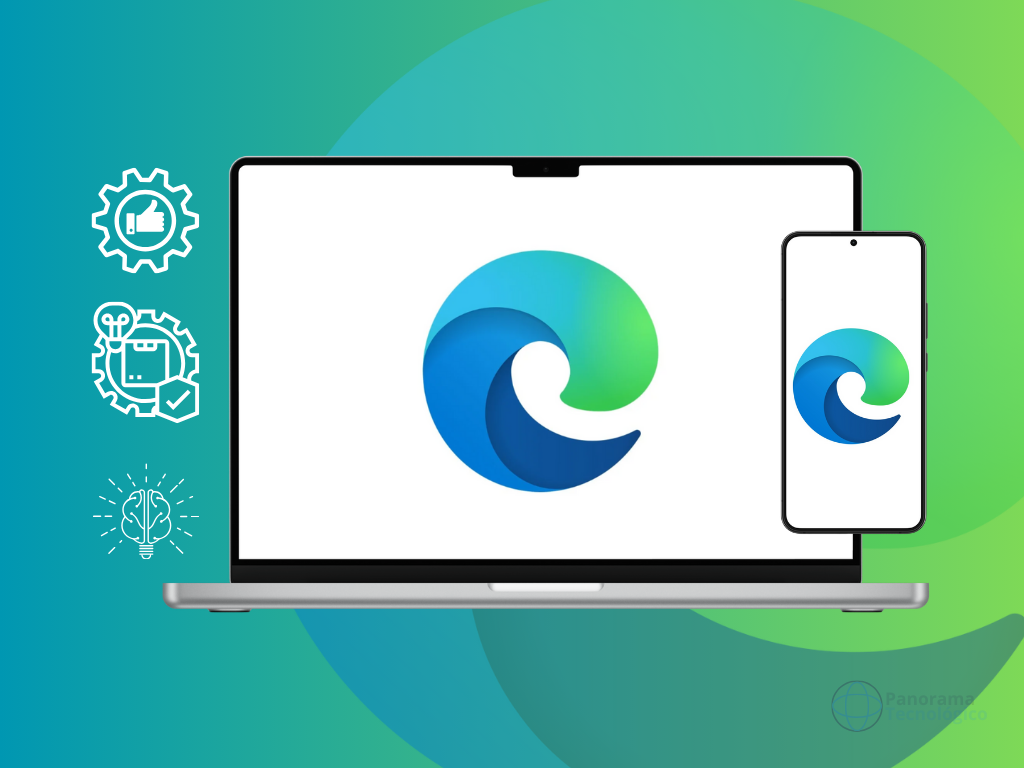Neste post vamos aprender a desativar este recurso de segurança da loja de aplicativos do Android, o Play Protect.
Mas, antes de mais nada, por que alguém iria querer desativar um recurso de segurança? Com certeza essa deve ser uma das perguntas que pode passar na nossa cabeça quando começamos a ler este post.
Saiba que o recurso, apesar de ser um recurso de segurança, pode causar alguns problemas em determinados aplicativos e a solução imediata talvez seja a sua desativação.
Por exemplo, em meados de agosto de 2022, usuários na internet relataram problemas entre o Play Protect e o MIUI Themes, recurso responsável pelos temas dos aparelhos Xiaomi, Redmi e Pocco. Na ocasião o Play Protect classificava a aplicação como perigosa, impedindo seu funcionamento.
Nesse sentido, até que a correção dos requisitos de segurança fossem lançados na versão seguinte, usuários que enfrentaram o problema acabaram tendo que desativar o recurso.
O que é o Google Play Protect?
O Google Play Protect é um recurso de segurança que tem o objetivo de buscar comportamentos nocivos nos aplicativos e nos dispositivos Android.
Segundo a própria Google, ele é responsável por realizar a confirmação de segurança em apps da Play Store antes mesmo do download para instalação. Assim o Google Play Protect verifica se há aplicativos nocivos impedindo que sejam instalados.
Ele também consegue desativar ou até mesmo remover aplicativos já instalados e que sejam detectados como nocivos ou que violem a Política de software indesejado do Google.
Passo a passo para desativar o Google Play Protect
Antes de mais nada vale lembrar que a desativação não é recomendada pelo Google. Mesmo assim, após ser desativado, é recomendável que a instalação de novos apps sejam somente de fontes seguras. Não seguir esta recomendação poderá colocar o sistema do seu smartphone em risco.
Todavia, se você estiver tendo problemas e achar necessário desativar o recurso, você pode seguir os seguintes passos:
Passo 1
O primeiro passo é abrir a loja de aplicativos Play Store. Assim que a loja estiver aberta, toque no ícone do seu perfil no canto superior direto da tela para abrir um menu de opções.

Passo 2
Em seguida toque no item ‘Play Protect’ para acessar suas configurações.

Passo 3
Na tela seguinte toque em configurações, representado pelo ícone da engrenagem no canto superior direito.

Passo 4
Na próxima tela aparecerão duas opções ativas, representado pelos ícones de chaves verdes. Desmarque a primeira opção (Verificar apps com o Play Protect). Quando desmarcada esta opção ficará com a aparência opaca.

Passo 5
Então surgirá um alerta pedindo para confirmar a ação. Confirme tocado na opção ‘Desativar’ e pronto, o recurso estará desativado.

Enfim, o Google Play Protect agora está desativado. Agora os novos apps não serão verificados pelo recurso.
Mais uma vez é bom lembrar que ele se trata de um recurso de segurança e que sua desativação não é recomendada. Este tutorial foi apenas uma dica para contornar eventuais problemas que venham a acontecer com esse recurso ativo.
Do mesmo modo podemos reativá-lo a qualquer momento. Para isto basta refazer os passos 1 e 2 e, em seguida, tocar no botão ‘Ativar’ que aparecer no centro da tela.
Gostou? Então continue navegando para mais dicas.
Fonte: Google.com
Imagem de capa: Andrey Matveev