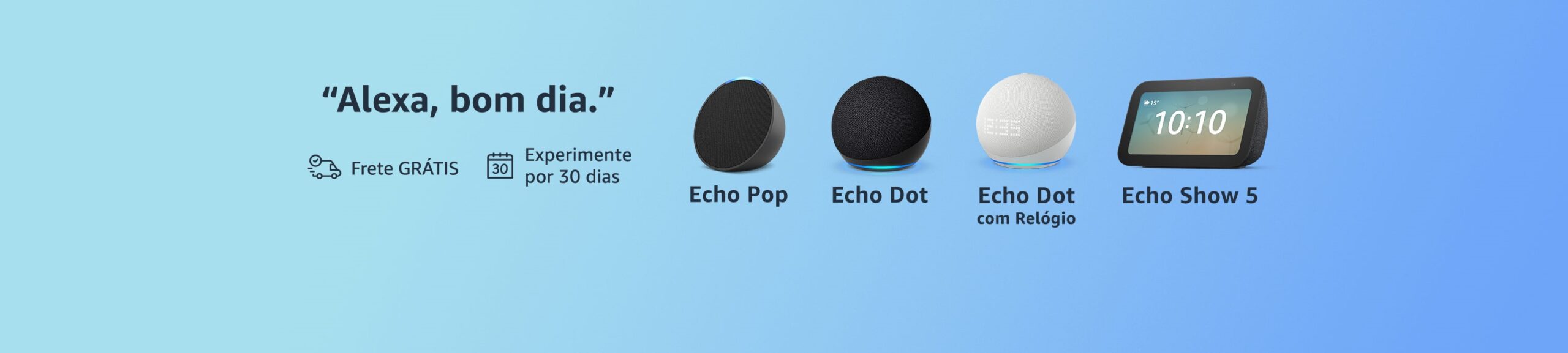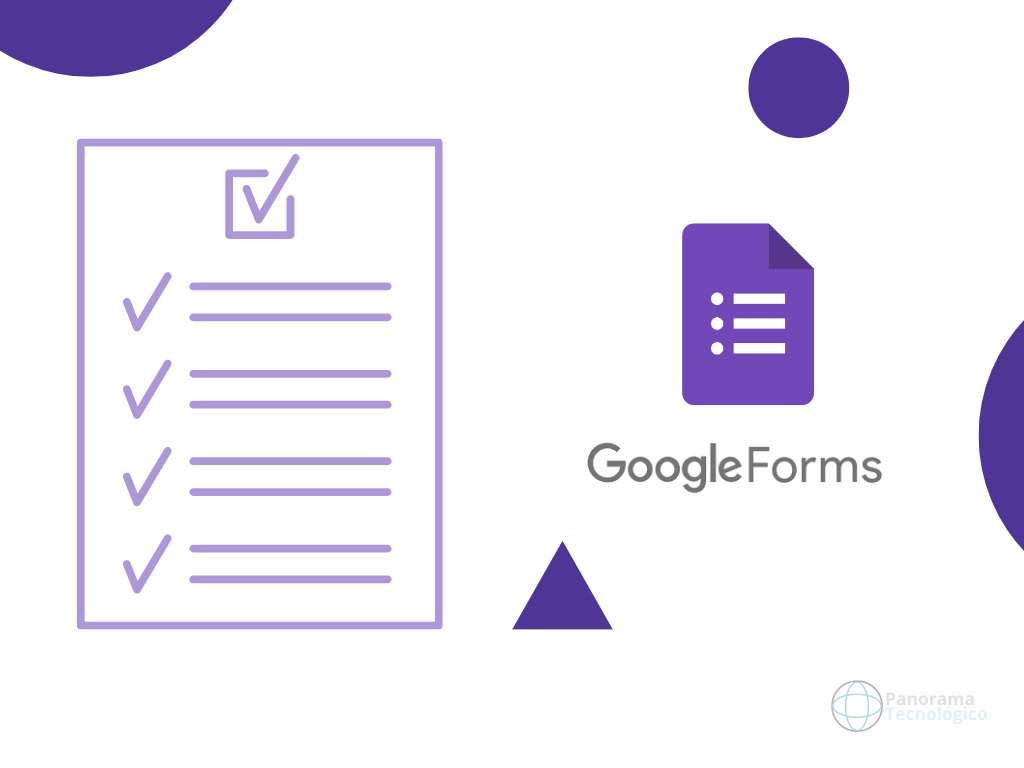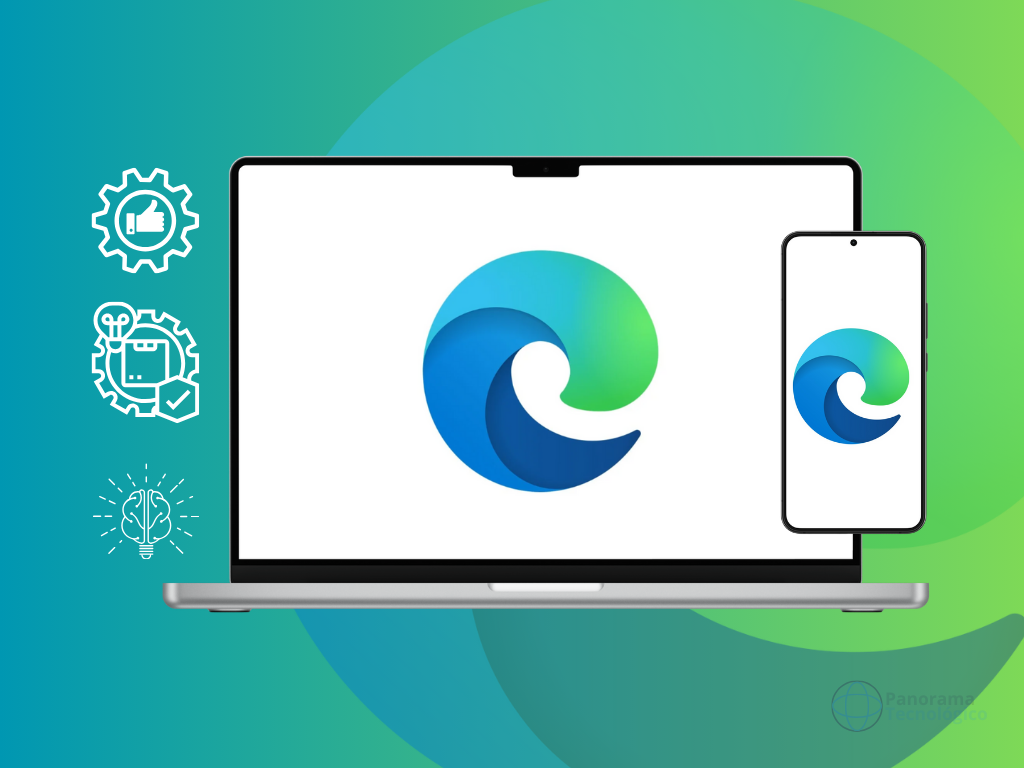Seja para uma simples pesquisa de opinião ou para administrar inscrições de um evento, os formulários são ferramentas essenciais para reunir informações. É uma maneira…digamos self-service, de obter informações de um grupo de pessoas ou direcionar processos cadastrais. Nesse sentido os formulários online se mostraram mais eficazes, uma vez que seu preenchimento pode ser feito à distância pela internet. Então, nesta postagem você vai aprender a criar formulários utilizando o Google Forms. Confira!
Antes de tudo, o Google Forms é uma ferramenta gratuita e poderosa que permite criar formulários on-line personalizados com facilidade. Ele é uma forma prática de criar formulários online para que qualquer pessoa preencha, onde quer que ela esteja. Seja pelo celular, tablet ou pelo computador, os formulários do Google são ferramentas essenciais para quem lida com coleta de informações. Atualmente existem várias soluções no mercado, pagas e gratuitas, com o mesmo objetivo. No entanto esta postagem focará no passo a passo de criação de formulários utilizando o serviço do Google por ser uma solução popular e gratuita.
Primeiros passos para criar formulários com o Google Forms
Antes de mais nada, saiba que para criar formulários com Google Forms você vai precisar de uma conta do Google. Ela é gratuita e você pode aprender aqui como criar uma conta. Entretanto, se você já usa o Gmail, o Google Drive ou qualquer outro serviço do Google, você já tem uma conta.
Para acessar o Google Forms e começar a criar seus formulários, basta digitar o endereço “forms.google.com” na barra de endereços do seu navegador. Ao acessar o Google Forms você terá duas opções: criar um formulário em branco ou utilizar um modelo pré-pronto da galeria de modelos.
Para criar um formulário em branco, basta clicar no botão “+ Formulário em branco” no meio da tela. Em seguida, você verá uma tela com o editor do formulário, onde você pode adicionar, remover e modificar as perguntas. Em uma barra lateral flutuante estão algumas opções do seu formulário.

Em seguida, adicione um título e uma descrição ao seu formulário. O título é o nome do seu formulário, que aparece no topo da página. A descrição é um texto explicativo que ajuda o usuário a entender o objetivo do seu formulário.
Adicionando os elementos do seu formulário
Com exceção do título e descrição, os elementos do seu formulário são configurados na caixa principal que aparece no centro da tela. É nessa caixa que você escolherá o tipo de pergunta, bem como seu comportamento.
- Adicionar pergunta: clique no botão “+ Adicionar pergunta” para inserir uma nova pergunta no seu formulário. Você pode escolher entre vários tipos de pergunta como múltipla escolha, caixa de seleção, lista suspensa, resposta curta, parágrafo, data, horário e outras. Além disso você pode definir se a pergunta é obrigatória ou opcional e se tem alguma regra de validação ou pontuação;
- Adicionar título e descrição: clique no botão “Tt” para adicionar um título e uma descrição a um grupo de perguntas do seu formulário. O título e a descrição aparecerá subdividindo essas perguntas e podem incluir orientações adicionais ao preenchimento;
- Adicionar seção: clique no botão de duas barras paralelas para adicionar uma seção ao seu formulário. As seções são como páginas e permitem organizar as perguntas por temas ou categorias. Você pode adicionar um título e uma descrição a cada seção, bem como definir uma transição entre elas. As transições podem ser automáticas, manuais ou condicionais, dependendo da resposta do usuário a uma pergunta anterior.

Controles de mídias
- Adicionar imagem: clique no botão de imagem para adicionar uma imagem ao seu formulário. Você pode escolher uma imagem do seu computador, do Google Drive, do Google Fotos, da câmera do seu dispositivo ou da pesquisa do Google. Você também pode ajustar o tamanho e a posição da imagem e adicionar um título e uma descrição à ela;
- Adicionar vídeo: clique no botão de vídeo para adicionar um vídeo ao seu formulário. Você pode escolher um vídeo do YouTube ou digitar uma URL de um vídeo. Você também pode ajustar o tamanho e a posição do vídeo e adicionar um título e uma descrição a ele.
Controles adicionais
- Duplicar: clique no botão de duas folhas para duplicar qualquer elemento do seu formulário. Isso é útil para economizar tempo caso queira duplicar elementos com a mesma estrutura;
- Excluir: clique no botão da lixeira para excluir um elemento do seu formulário. Isso é útil para remover informações desnecessárias ou incorretas;
- Mover: você pode arrastar e soltar qualquer elemento para a posição desejada. Para isso, posicione o ponteiro do mouse em cima dos seis pontinhos na parte superior de cada seção até formar um ponteiro de quatro setas. Em seguida, clique e arraste como desejar.
Personalizando o seu formulário
Personalizar o seu formulário é a opção em que você poderá ajustar suas cores e comportamentos. Talvez você queira deixá-lo com a identidade visual de sua empresa ou simplesmente adicionar tons descontraídos.
Para personalizar um formulário, você pode usar as opções disponíveis nas configurações do Google Forms. Veja algumas das principais:
- Alterar o tema: clique no botão de paleta de cores para alterar o tema do seu formulário. Você ainda pode escolher entre vários tipos de fonte para o cabeçalho, perguntas e texto;
- Alterar as preferências: clique na guia ‘Configurações’ para alterar as preferências do seu formulário. Você pode escolher entre várias opções como coletar ou não os endereços de e-mail dos que responderem seu formulário, limitar uma resposta por pessoa, permitir ou não a edição após o envio, mostrar ou não o progresso do formulário, embaralhar as opções de resposta, adicionar uma mensagem de confirmação entre outras;
- Visualizar o formulário: clique no botão de olho para visualizar a aparência do seu formulário. Você também pode testar as funcionalidades do seu formulário, como as transições, as validações e as pontuações.

Compartilhando o seu formulário
Agora que você já criou o seu formulário, você precisa compartilhá-lo para que as pessoas possam preenchê-lo. Para isso, você pode usar as opções disponíveis no menu “Enviar” do Google Forms. Veja algumas das principais:
- Enviar por e-mail: clique na aba de envelope para enviar o seu formulário por e-mail. Você pode digitar os endereços de e-mail dos destinatários separados por vírgulas. Você também pode escrever o assunto e uma mensagem personalizada;
- Enviar por link: clique na aba de link para copiar o link de acesso ao seu formulário. Você pode copiar o link do seu formulário e colar onde quiser, como em uma mensagem de texto do WhatsApp, site ou qualquer outra rede social. Marcando a opção “URL curto” você pode encurtar o link ficar mais fácil de compartilhar;
- Enviar por código: clique na aba de código para copiar o código HTML do seu formulário e colar no código-fonte de um site ou de um blog. Assim, o seu formulário vai aparecer diretamente na página, sem precisar abrir uma nova janela.
Gerenciando o seu formulário
O gerenciamento do seu formulário consiste em analisar as respostas e administrar as informações dos formulários respondidos. Para gerenciar um formulário, você pode usar as opções disponíveis na página “Respostas” do Google Forms. Veja algumas das principais:
- Ver o resumo: clique na aba “Resumo” para ver o resumo do seu formulário. Você pode ver gráficos que mostram as estatísticas e as tendências das respostas do seu formulário;
- Ver pergunta: clique na aba “Pergunta” para visualizar as perguntas e um resumo do grupo de respostas;
- Ver formulário preenchido: clique na aba “Individual” para visualizar o formulário preenchido com suas respostas de forma individual. Você ainda pode imprimir o formulário preenchido;
- Ver a planilha: clique na aba “Link para o app Planilhas” para ver uma planilha com as respostas do seu formulário no Google Sheets. Você pode utilizar todos os recursos do Google Sheets para editar, formatar, analisar e automatizar os dados.
Funcionalidades e dicas adicionais
Otimize o preenchimento do seu formulário, bem como utilize funcionalidades para controle de entrada de dados. A seguir você verá dicas de otimização:
- Crie fluxos diferentes com base nas respostas: você pode fazer com que as perguntas do seu formulário mudem de acordo com as respostas dos usuários. Para usar essa lógica, vá na opção “Ir para a seção com base na resposta” em cada pergunta e selecione a seção correspondente;
- Valide os dados para restringir as respostas: você pode fazer com que o seu formulário aceite apenas respostas que atendam determinados critérios. Para usar a validação de dados, clique na opção “Validação de dados” em cada pergunta e escolha o tipo e a regra de validação;
- Crie testes e quizzes atribuindo pontuações: você pode atribuir pontos a cada pergunta do seu formulário e mostrar a pontuação total dos usuários ao término do preenchimento. Além disso, também poderá marcar as respostas corretas e dar feedback aos usuários. Para usar a pontuação, clique na opção “Criar teste” nas configurações do formulário e defina a pontuação e o feedback de cada pergunta;
- Use as respostas sugeridas: você pode economizar tempo ao usar as respostas sugeridas pelo Google Forms para preencher as opções de resposta. Por exemplo, se você perguntar “Qual é o seu estado civil?”, o Google Forms pode sugerir as opções “Solteiro(a)”, “Casado(a)”, “Divorciado(a)” e “Viúvo(a)”. Para usar as respostas sugeridas, clique no ícone de lâmpada em cada pergunta e selecione as opções;
- Instalar complementos: você pode otimizar ou criar mais funcionalidades para o seu formulário com a instalação de novos complementos. Para isso, basta clicar no menu dos três potinhos no canto superior direito da tela e selecionar a opção “Instalar complementos”. Explore as opções disponíveis e solte a criatividade.
Agora é com você!
O Google Forms é uma ferramenta gratuita e poderosa que permite criar formulários on-line personalizados com grande facilidade. Além disso ele disponibiliza uma gama de recursos que deixa seus formulários mais estilizados e com ótimas opções de controle. Agora que você já sabe como criar formulários utilizando o Google Forms, você pode utilizá-lo para criar pesquisas, enquetes, testes, cadastros, inscrições e muito mais. Por fim, você pode analisar as respostas em tempo real ou exportar os dados para o Google Sheets (planilha). Esperamos que esse tutorial tenha sido útil e que você aproveite o Google Forms para criar formulários incríveis.
Fonte: Google.
Siga nossas redes sociais!